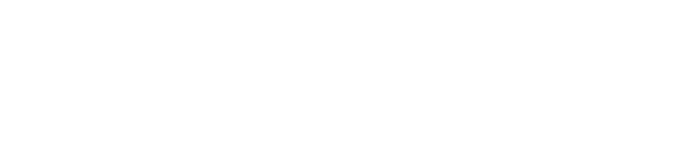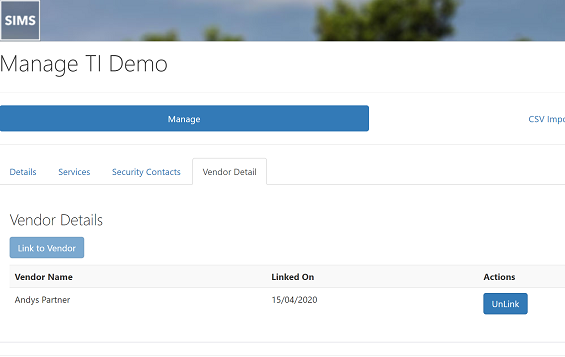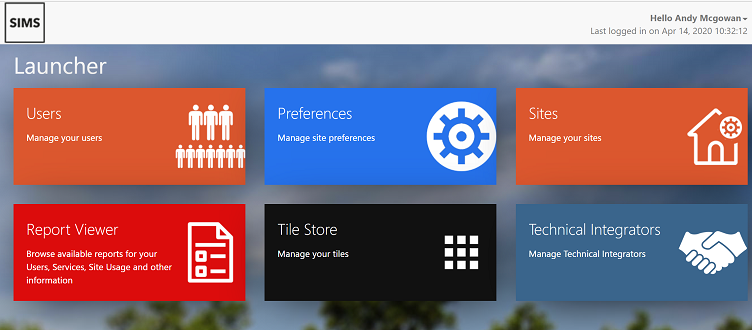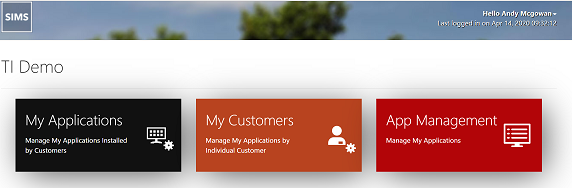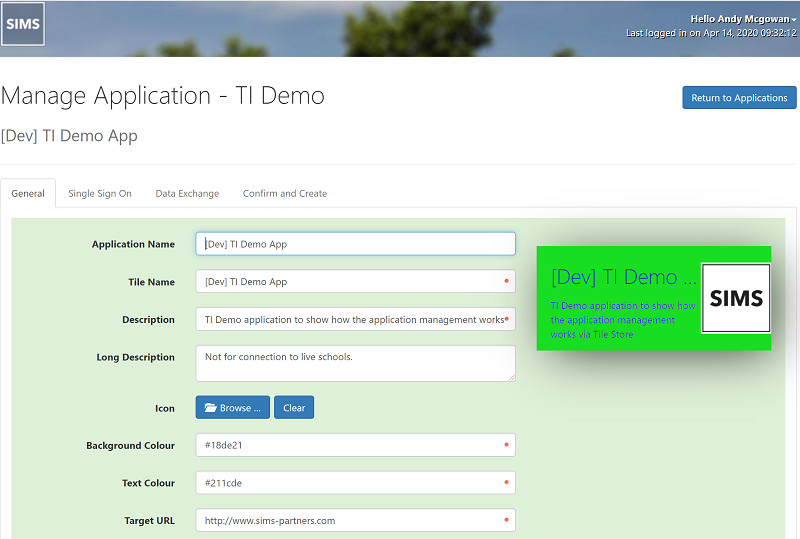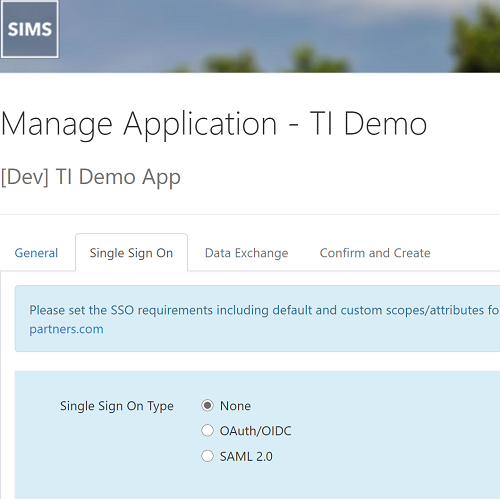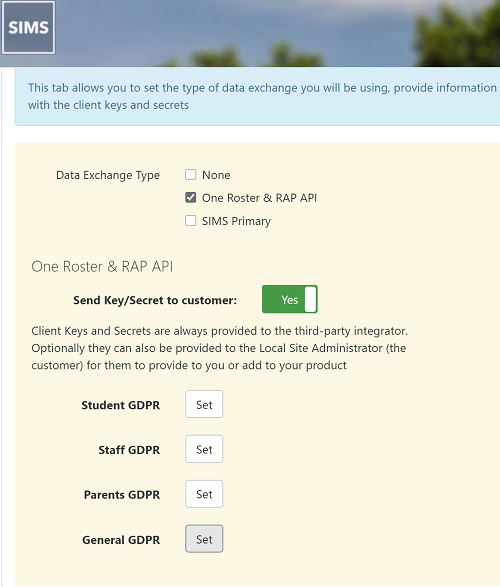SIMS ID - Managing TIs and their applications
Introduction
Some of the processes shown here are for internal use only. Typically when a technical integrator or school hits SIMS ID they have one and one only 'customer' to manage which is themselves. ESS staff (and some TIs) will have the additional 'Pick a Site' screens appearing. Management of these services is dependent on access permissions and the author has high level support access rights and so some options may not be shown to other users. Rest assured all customers will get the access they need. Additionally ESS can act on behalf of a customer should the need arise, for example if passwords and password reset questions have been forgotten.
Create A TI
ESS will create new Technical Integrators upon request. TIs need to provide the information shown in order to complete the task.
We do need to have a domain name / web site supplied by the TI.
Once we have created a TI we need to map it to a 'Vendor' which is an internal process and forms part of our approval flow. If this is not completed, an error will occur when an attempt is made to create an application,
Creating A Tile / Application
Click on Technical Integrators
Before you start the next process, if you want an image on the tile, you'll need to create one of a sensible size - say 120 x 120 pixels and plan for the back ground colours to match which will mean that you need the RGB Hex code for the foreground and background colour. Sticking to primary colours may make this easy but corporate branding is usually quite important.
Click on App Management and add an application
As per the example, you can see the benefit of knowing corporate colour codes. Please note that png / jpeg files work here but .ico files do not.
URLs are needed for GDPR, Privacy, Support and a commercial link. (not shown).
The next page enables SSO to be set up if needed.
Thereafter Data access can be configured on page 3 along with GDPR declarations (your contract with the school as to what data you will have access to and what you plan to do with it.)
The last page is a confirmation screen not shown. ESS Staff will need to edit your application and set it to 'Approved'. Please email ESS-PartnerSupport@parentpay.com once you have created the application and ask them to authorise it.
The next stage is getting the school to choose your product and this is explained here.