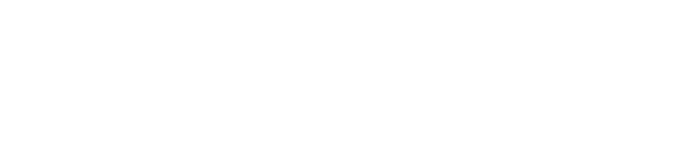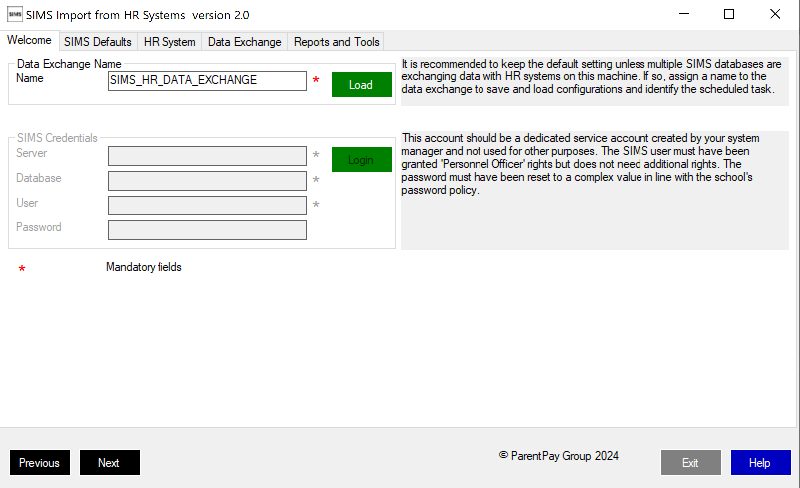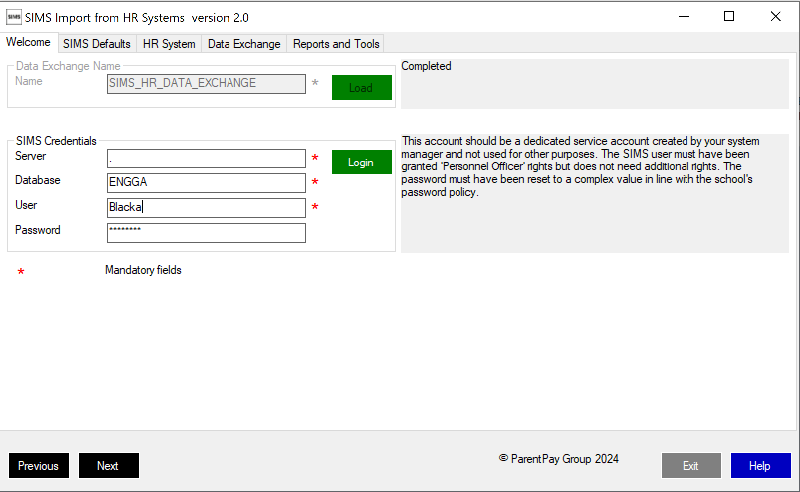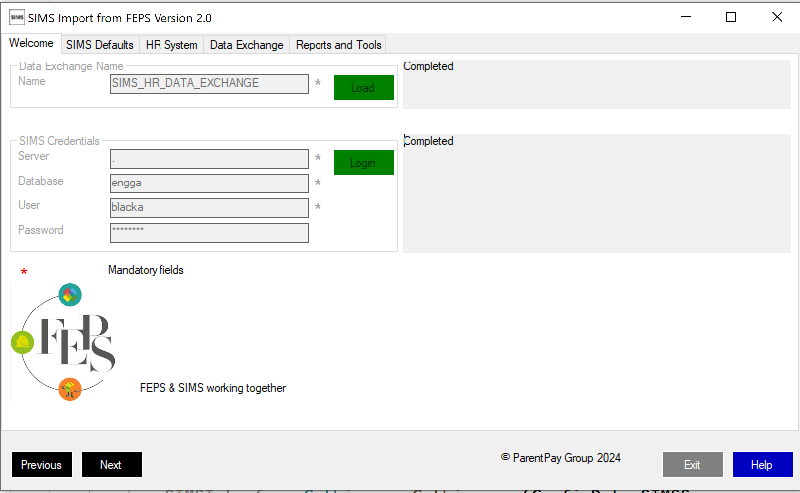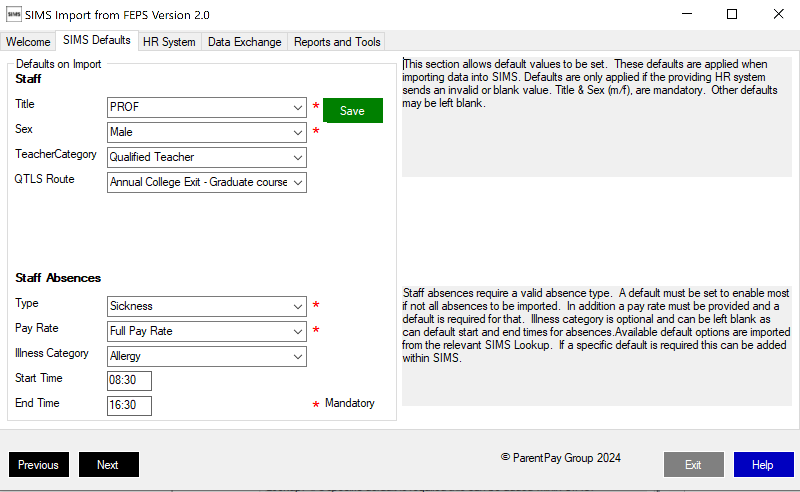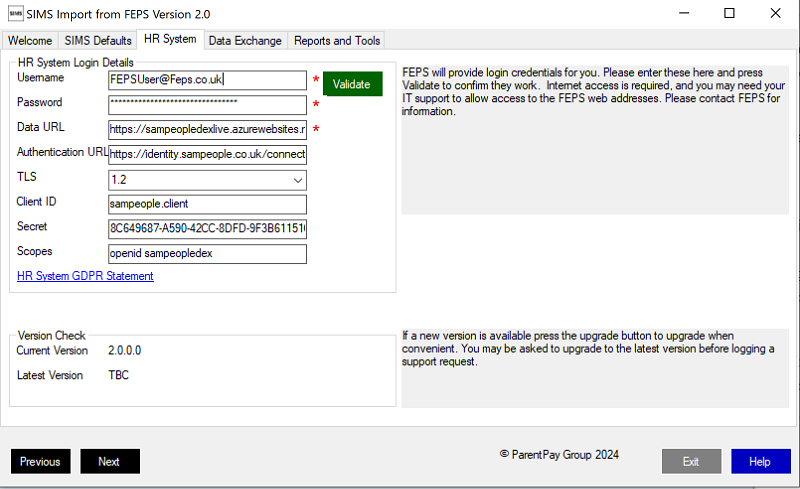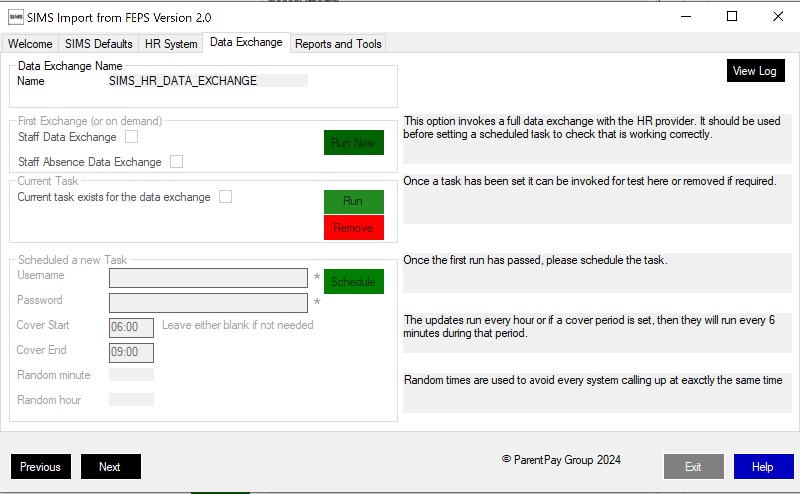FEPS HRACL2 Help
Pre-Requisites
Before exchanging any data between FEPS / SAM People and SIMS, it is essential that the prerequisites below are met.
<TBC>
Data Exchanged
See here.
Installing the application
TBC - Click here to download the latest version. Unzip the file and run setup.exe
Using the application
The application is in the form of a Wizard
Configuration and SIMS Login
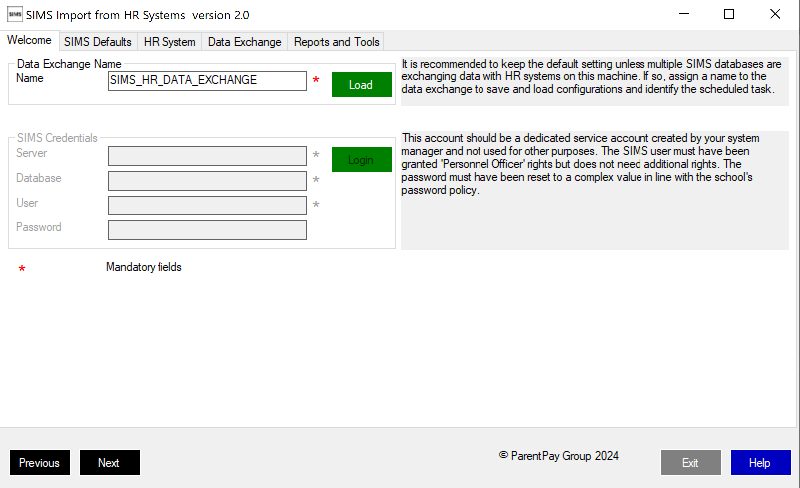
Select a configuration file
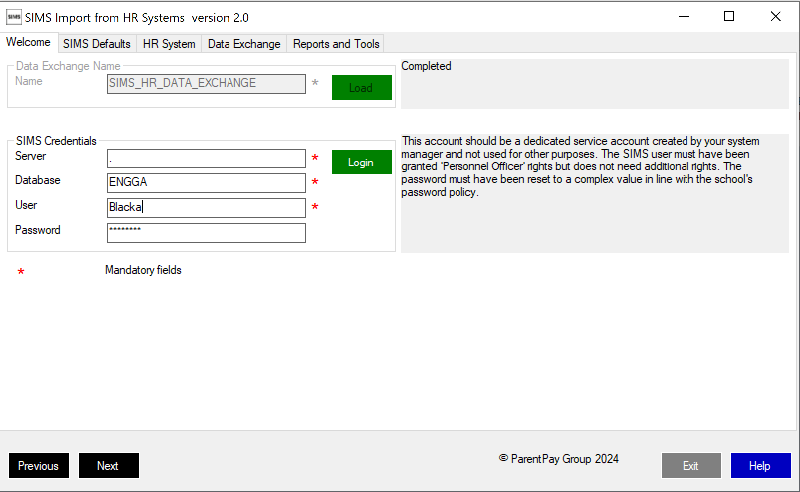
Provide SIMS credentials and log in to SIMS
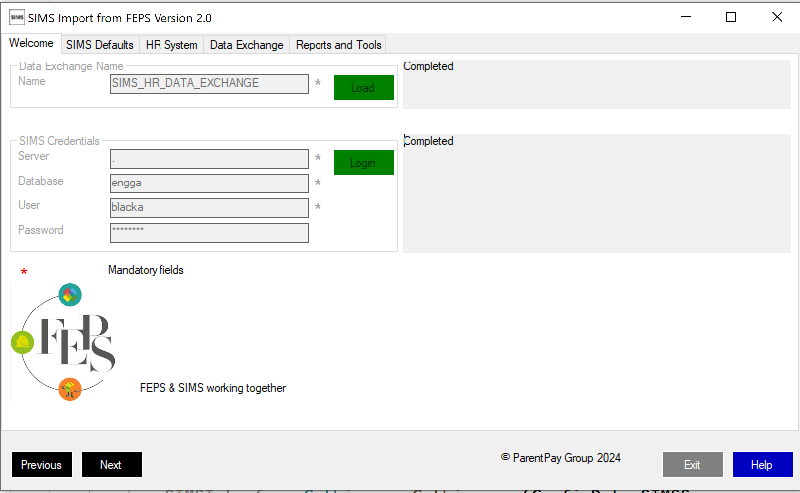
The application will then confirm that it is set up for MHR by showing the red MHR logo.
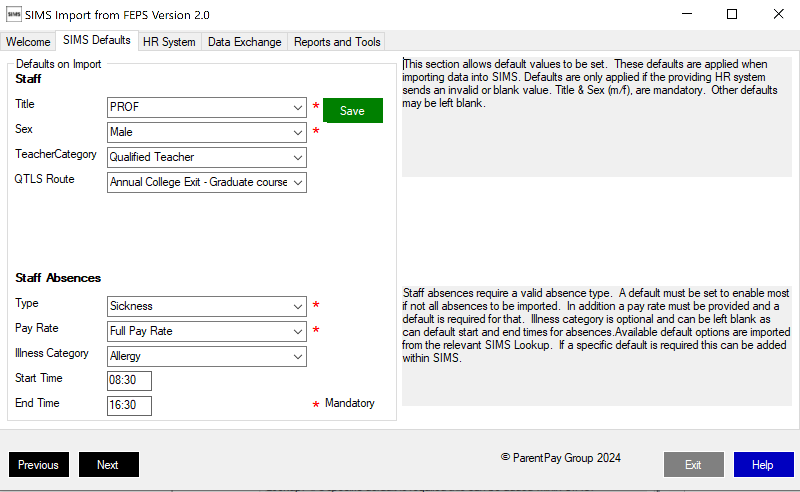
Setting Defaults for imports
- Staff
- Title *
- Sex *
- Teacher Category
- QTLS Route
- Absences
- Absence Type *
- Absence Pay Rate *
- Illness category
- Default start time for absences
- Default end time for absences
Login to FEPS
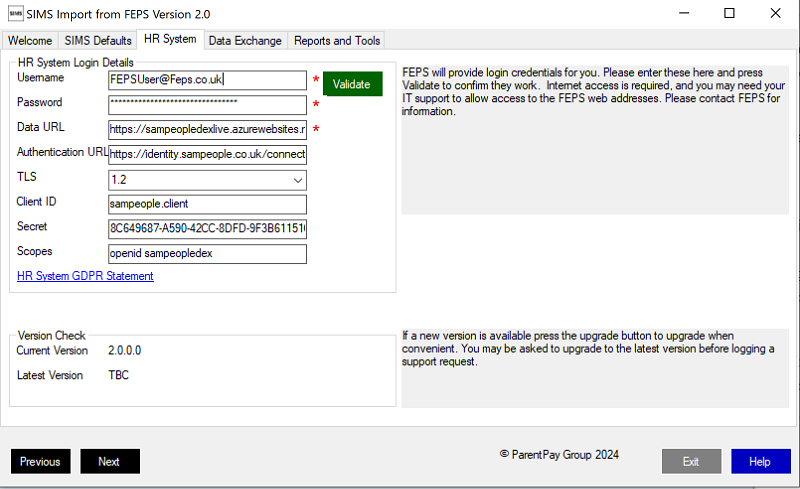
Validate
- Needs FEPS credentials
- Needs FEPS URL
- Needs further settings - these should have defaulted but are given below if needed.
- Validate confirms that these are correct and download the expected version number of the application.
| Field | Default Value |
| Data URL | https://sampeopledexlive.azurewebsites.net |
| Authentication URL | https://identity.sampeople.co.uk/connect/token |
| TLS | 1.2 |
| Client ID | sampeople.client |
| Secret | 8C649687-A590-42CC-8DFD-9F3B61151CB0 |
| Scopes | openid sampeopledex |
If the expected version does not match then a button will appear to enable you to download the latest version.
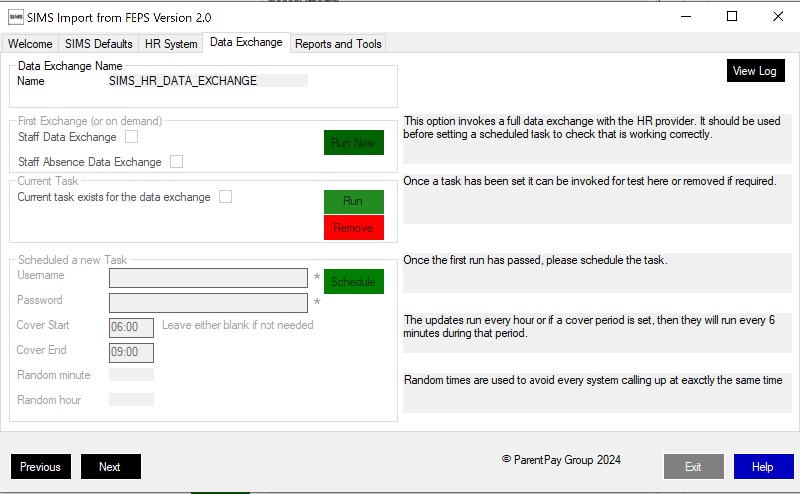
Test and Scheduled Tasks
- First Exchange
- Attempts a full staff update from FEPS
- Attempts a full absence update from FEPS
- NB: It can be used many times.
- Task
- This is enabled if a scheduled task is set
- A task run be requested
- The task can be removed.
- Scheduled task set up
- If there is no task set up, this will allow the user to:
- Enter scheduled task user's credentials
- Set a Cover window
- Schedule the task
Tools and reports
- View Log
- Essential to check that things are working
- Clear log - deletes the log file.
Reports
- Staff NI numbers
- Absence record lookups.
Maintenance / Trouble Shooting
- Check the pre-requisites.
- Install a new copy of the application.
- View the log file.
- Look for 'Error'
- Run the UI version and check that all is still working.
- Reschedule the task.
- Contact your SIMS / FEPS support unit for further help.